u盘如何安装电脑系统
U盘安装电脑系统全攻略:轻松几步,小白也能变大神
在日常生活中,我们时常会遇到电脑系统崩溃或需要更换系统的情况。这时,如果手头没有系统光盘,又该如何是好呢?别担心,一个U盘就能帮你解决问题。下面,就让我们一起来学习如何使用U盘安装电脑系统吧。
一、准备工作
一个容量大于8GB的U盘(因为系统镜像文件通常较大,建议选择容量较大的U盘)。
一台可正常使用的电脑(用于下载系统镜像文件和制作启动U盘)。
从官方网站下载需要安装的系统镜像文件(如Windows 10、Ubuntu等),并将其保存在电脑中。
二、制作启动U盘
插入U盘,备份U盘中的重要数据(因为制作启动U盘会格式化U盘,请务必提前备份)。
在电脑上下载并安装启动U盘制作工具,如Rufus、UltraISO等。这些工具可以帮助我们将系统镜像文件写入U盘,从而制作成一个可启动的安装盘。
打开启动U盘制作工具,选择刚才下载的系统镜像文件,并设置目标U盘。注意,在制作过程中,请确保选择了正确的U盘,以免误操作导致数据丢失。
点击“开始”按钮,等待制作完成。制作过程可能需要一段时间,请耐心等待。
三、设置电脑从U盘启动
将制作好的启动U盘插入需要安装系统的电脑中。
重启电脑,并在开机过程中按下相应的快捷键进入BIOS设置界面(不同品牌的电脑快捷键可能不同,如F2、F12、Delete等)。在BIOS设置中,找到Boot选项,将U盘设置为第一启动项。
保存设置并退出BIOS,电脑将自动从U盘启动。
四、安装系统
电脑从U盘启动后,将进入系统安装界面。在此界面中,按照提示选择相应的语言、时区等设置。
选择“安装系统”选项,然后选择要安装的系统版本和安装位置(通常为C盘)。如果需要,还可以对硬盘进行分区或格式化操作。
确认设置无误后,点击“开始安装”按钮。系统安装过程可能需要一段时间,请耐心等待。在安装过程中,电脑可能会多次重启,这是正常现象,请勿担心。
系统安装完成后,将进入系统设置界面。在此界面中,按照提示设置用户名、密码等基本信息,并安装必要的驱动程序和更新补丁。
通过以上四个步骤,我们就可以轻松地使用U盘安装电脑系统了。这种方法不仅简单易行,而且适用于各种场景,无论是家庭用户还是企业用户,都可以轻松上手。如果你也遇到了需要安装系统的情况,不妨试试这种方法吧。


相关问答
查看更多 >热门标签
-
1
苹果手机换原装电池要多少钱
2024-05-15
-
2
手机换屏幕大概要多少钱?省钱指南与考虑因素
2024-05-15
-
3
卫生间防水施工全解密:正确方法与关键步骤
2024-05-15
-
4
修燃气灶一般多少钱
2024-05-15
-
5
空调加氟一般需要多少钱?详细解读加氟费用
2024-05-15
-
6
啄木鸟家庭维修受邀走进联合国,奏响中国品牌最强音
2024-05-13
-
7
平凡的岗位 不凡的守卫,致敬家庭维修工程师
2024-05-07
-
8
空气能热水器十大品牌有哪些
2024-04-29
-
9
空气能热水器什么原理
2024-04-29
-
10
空气能热水器优缺点有哪些
2024-04-29
热销服务
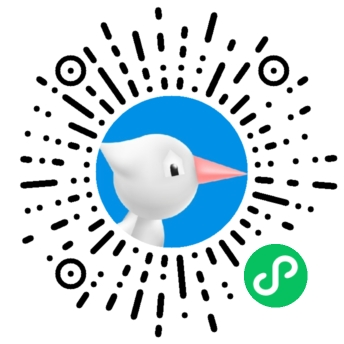

 扫码关注小程序,下单方便又实惠
扫码关注小程序,下单方便又实惠
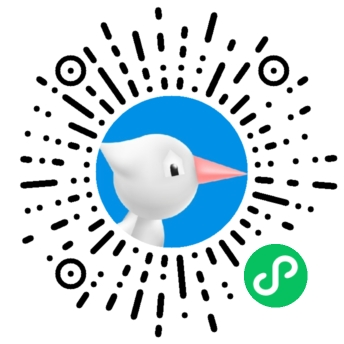
电话咨询请拨打
7*24小时为您服务
您还未登录,请登录后查看
取消
确定
































